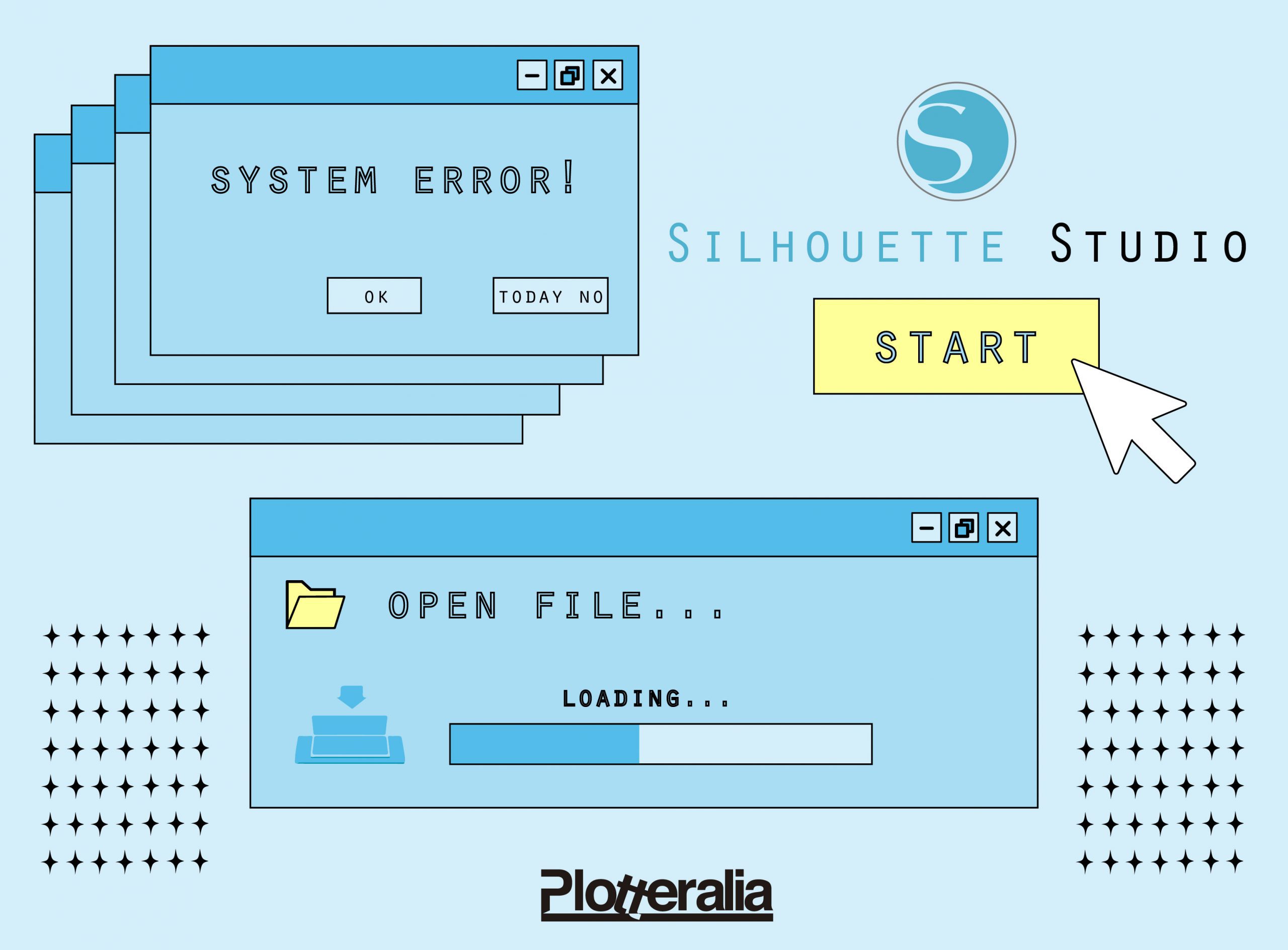En el artículo de hoy os contamos los errores más comunes de Silhouette Studio y las soluciones definitivas para ellas. Hemos recopilado de todos los foros oficiales las principales problemáticas que se encuentran los usuarios con este software cuando empiezan a trabajar con él.
Error1: Corte Desfasado
Este es el problema más común y complejo que los usuario de Silhouette se encuentran, ya que interfieren muchos factores que pueden desestabilizar el correcto funcionamiento, para ello lo hemos desglosado en varios puntos para resolver todos o casi todos los posibles problemas del corte desfasado.

Calibración.
Es normal que cuando estas empezando nunca hayas calibrado tu plotter, ya que pensarás que no es necesario y viene de fabrica todo a punto. Y no estas del todo equivocado, ya que Silhouette deja sus máquinas lista para el uso, pero la calibración se hace más desde Silhouette Studio.
Cuando realizamos sobre todo el Print and Cut, es el momento en el que nos damos cuenta de los desfases de cortes. Nos encontramos con documentos que se desplazan justo los mismos milímetros en todos los cortes, esto es muy notorio y certero, ya que es una forma de afirmar que necesitas calibrar tu plotter.
- Abrimos nuestro software de diseño de Silhouette, en ventana «Enviar» accedemos sobre nuestro equipo previamente conectado, pinchando el botón derecho , para continuar seleccionamos «Calibración».
- Se abrirá una nueva ventana emergente donde nos encontramos una hoja con cruces y cuadros verdes, procedemos a imprimir esa hoja de calibrado.
- Tenemos que asegurarnos que el tamaño de la página es el mismo a la hoja que vamos a imprimir.
- Ten en cuenta que lo que hayas impreso no es lo que ves en la pantalla , se imprime automáticamente solo las cruces y los números.
- Cargamos en la Cameo la página que hemos impreso, utilizando el menú de flechas que encontrarás em el lado derecho de la pantalla y la usaremos para mover nuestra cuchilla.
- Movemos el carro de la máquina hasta la primera marca verde, ya que esta es su función.
- Nos aseguramos de que la cuchilla se queda justo donde corresponde al cuadro verde.
- Cuando estemos seguros, hacemos click en el botón de «calibrar».
- Como resultado veremos un corte justo por encima de la cruz.
- Si sale desfasado, coloca los milímetros exactos con la opción de las reglas que encuentras en el lado derecho de la interfaz.
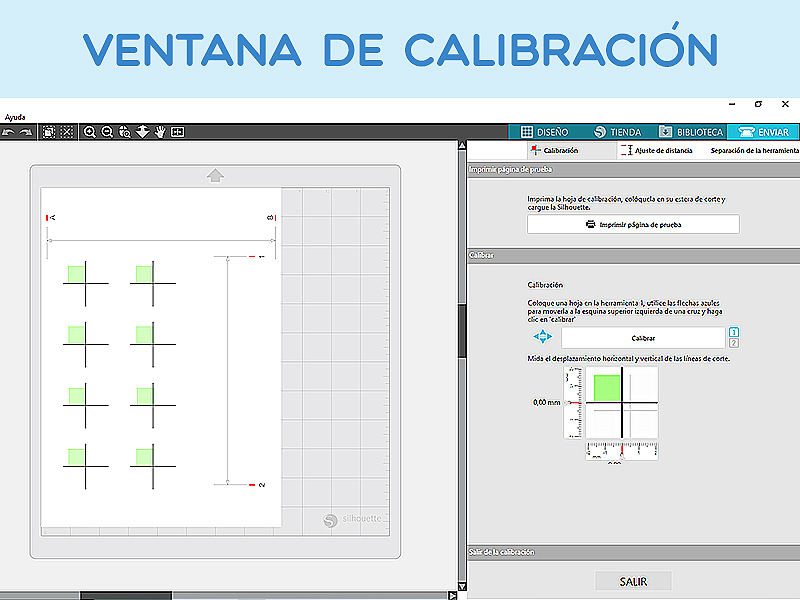
Alineación de distancia.
Siguiendo con las opciones que encontramos en el software de nuestra Cameo, observaremos la siguiente sección al calibrado, la alineación de distancia, que se medirá con los números que se encuentran en la hoja que hemos impreso al principio.
- Colocamos la hoja en el tapete de corte y cargamos.
- Presionamos sobre «cortar líneas de prueba».
- Nos hará unos cortes justo entre las letras «a», «b», y los números «1», «2».
- Con una regla medimos la distancia, que tiene que se de 20cm, si no es así, corregiremos en el menú que nos facilita el programa (las reglas).
Error2: No detecta las marcas de registro.
Cuando nos encontramos este problema habitual, solemos confundirnos de la causa, pensamos que nuestro sensor no identifica las marcas por algún problema técnico o interno, pero la gran mayoría de veces tiene fácil solución.
Lectura de marcas de registro.
Hay veces que el sensor confunde las marcas con el simple borde del tapete o con restos de suciedad que hemos dejado, esto que parece tan obvio, nos da muchos dolores de cabeza que podemos evitar, o bien, desplazando por completo la hoja al borde izquierdo, o bien tapando esas líneas del tapete que pueden interferir en la detección.
También como mencionamos en nuestro articulo «Cuidados y consejos para tu máquina Silhouette» es muy importante el mantenimiento del equipo para potenciar sus funciones. Recordamos entonces;
- «Limpieza del sensor óptico».
– Cuando tienes problemas para encontrar las marcas de registro, (se encuentra debajo del carro de herramientas), debes revisar que no haya residuos de cortes pequeños que hayas podido realizar, para ello, utilizaremos un pequeño trozo de papel o cartulina y barreremos muy cuidadosamente la zona.
Nunca con paños ni líquidos; ya que pueden dejar rayones en el sensor y ocasionar daños.
Fallo de registro.
Cuando no se detectan las marcas, podemos probar a poner debajo del tapete de corte algún objeto o caja que haga la función de nivelar el tapete.
Es decir, nuestras Cameos, por lo general tienen una base de 4cm con un acabado en forma de curva descendente, por lo que esto podría ocasionar distorsión en las marcas y de ahí que no las detecte correctamente.
Esta solución hace que el tapete se mantenga en cierta medida horizontal, lo que ayuda al sensor a hacer más visibles las marcas de registro y que la puedes encontrar con más facilidad y rapidez.
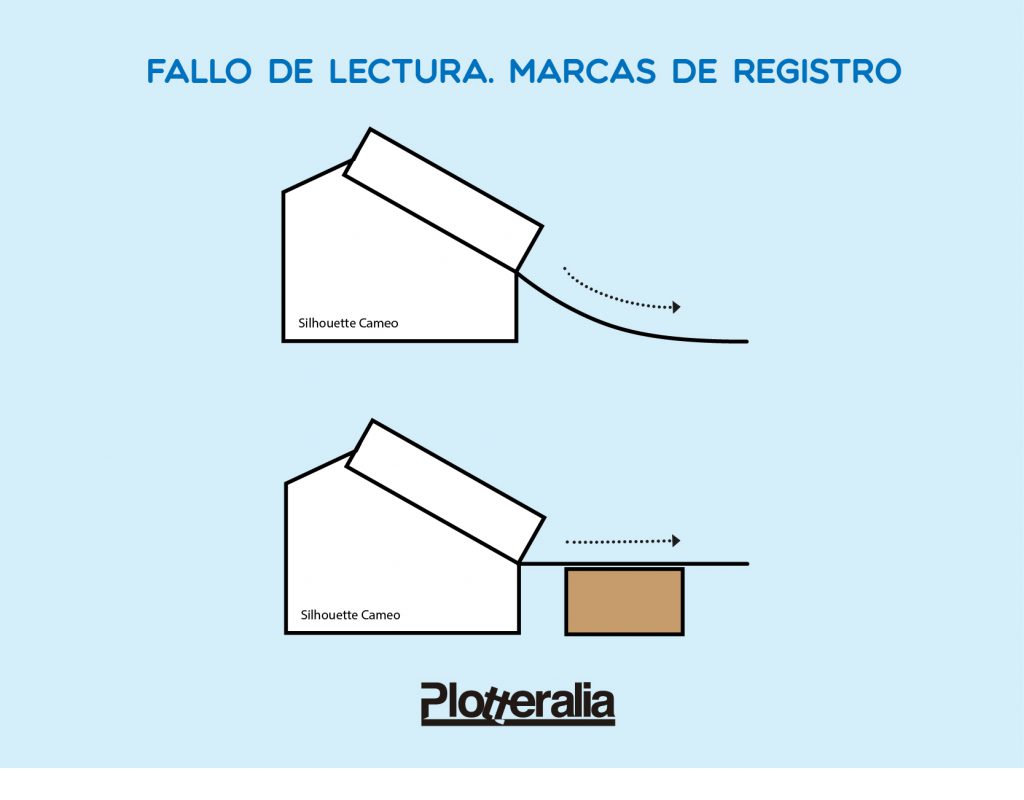
Para finalizar esta sección de errores frecuentes de las marcas de registro en Silhouette Studio, es imprescindible saber bien los pasos del Print and Cut, muchas veces nos confiamos y obviamos algunos pasos que creemos menos relevantes.
Con el fin de aclarar o aprender esta útil herramienta os dejamos un link con un tutorial paso a paso de «Planeta Silhouette«:
Error3: Salir sin guardar.
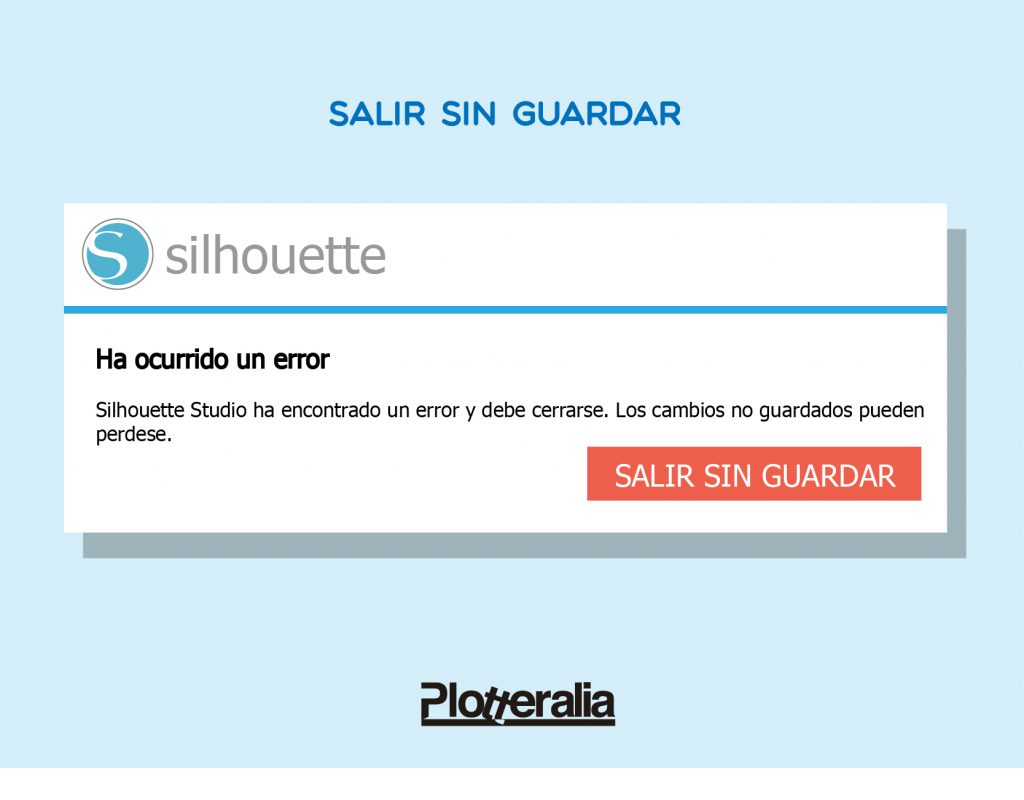
No será la primera vez que habréis visto esta ventana, y seguro que nunca os habéis alegrado. Sin embargo en este punto ¡os damos la solución!
Pero antes os vamos a explicar muy brevemente la razón de que aparezca esta ventana cuando estáis trabajando en el software. Y es porque el procesador de tu equipo esta exigiendo al programa un mínimo de 2GHz o ser un Ios 10.10 o superior en caso de Mac. A continuación os explicaremos las pautas a seguir en los sistemas operativos mas usados; Windows y Ios.
Solución para Mac.
- Buscamos el «Finder«. En él presionamos COMANDO+SHIFT+G (comando= cmd y el símbolo ⌘).
- Nos aparecerá una ventana que te dirige a una carpeta, en este caso deberá ser «~/Libreria/preferencias«.
- Clicamos en «Ir«y nos saldrán todas las carpetas.
- Buscamos la que se llama «com.aspexsoftware.Silhouette_Studio» y procedemos a eliminarla pinchando sobre la misma, botón derecho del ratón para moverlo a la papelera. Así mismo, vaciamos la papelera para que no quede ningún dato registrado.
- Hecho todo el proceso anterior, reiniciamos el programa.
- Lo encontraremos desconfigurado y en «preferencias» se nos puede cambiar la unidad de medida, el idioma, etc. Para que te hagas una idea, es como si empezarás de cero con el programa.
Solución para Windows.
- Identificamos la barra de búsqueda tan conocida en Windows10 y escribimos «%appdata%«. Abrimos esta carpeta pero ¡OJO! no le des a ENTER al buscarlo, ya que te dará resultados de Internet, lo que buscamos es la carpeta dentro de nuestro equipo.
- Al abrir dicha carpeta encontraremos la que estamos buscando «com.aspexsoftware.Silhouette_Studio«. Al igual que en Mac, eliminamos esta carpeta clicando el botón derecho del ratón y nos cercioramos de hacerlo también de la papelera de reciclaje.
Es muy posible que te siga sucediendo, pero al menos podrás trabajar un buen rato, esta solución es para que puedas seguir trabajando más tiempo, ya que este error es muy común en el software.
Si aún así, te sigue molestando el error, dirígete a la pagina oficial de «Silhouette America»( https://www.silhouetteamerica.com/software ).
Revisa la última versión del programa y elige siempre 64Bits o superior. Si tu equipo es de 32Bits, mejor descarga versiones anteriores. La versión 4.4.259 es la más estable, aunque también nos ofrece muy buena estabilidad la 4.3.370 para los sistemas de 32Bits.
Lo más importante es que revises las especificaciones de tu equipo antes de descargar cualquier versión, sobre todo en la parte del procesador. Lo más importante para que trabaje el software.
Aconsejamos que dentro de las características de tu sistema, tenga al menos 2Ghz, una memoria RAM de 8GB y un puerto USB 1.1 o superior.
Error4: Abrir archivos .DXF

Seguro que alguna vez has importado un archivo que has trabajado antes en otro software de diseño vectorial como Illustrator o AutoCad, y se te ha modificado las medidas de todo el documento. A partir de ahora se acabo desesperarse volviendo a colocar todo.
- Abrimos Silhouette Studio y nos vamos a la configuración, un icono en forma de engranaje que encontrarás en el lado inferior derecho.
- Sobre esta ventana, en la sección de «Generales» verificamos que la unidad de medida este en «auto(milimetros)».
- En la pestaña de «Importar» te mostrará todos los formatos de archivos que permite abrir la versión del programa que tienes instalado. Comprueba que todas las opciones están en modo «tal cual». Así el diseño que importes o abras en esos formatos, se abrirán tal y como fueron creados.
- Para terminar con el proceso, picha sobre «aplicar» y luego «aceptar».
Error5: Actualización del Firmware.
Siempre que hemos navegado por los foros de Silhouette, nos encontramos con la palabra «Firmware». En este último punto, vamos a aclarar que significa y para que lo vamos a emplear.
El firmware es un programa informático que establece la lógica de más bajo nivel que controla los circuitos electrónicos de un dispositivo de cualquier tipo. Es decir, es el sistema interno de la máquina de corte, no es lo mismo que el programa Silhouette Studio.
Es muy importante antes de hacer nada, asegurarnos la versión de firmware que cuenta nuestro plotter de sobremesa. Para ello vamos a dirigirnos a la pantalla «enviar» de nuestro programa de diseño, Silhouette Studio. El número que aparece es el que buscamos.
Para actualizarlo solo tenemos que acceder a https://www.silhouetteamerica.com/firmware y comprobar las versiones disponibles tanto para PC como para Mac. «Cameo 1» y «Portrait«, no hace falta actualizar.
Al descargarlo desde la Web oficial, tendremos una carpeta que contiene el ejecutable que se accionará al clicar sobre él. Nos aparecerá una ventana emergente con las instrucciones a seguir.
Así que solo nos faltaría encender la máquina y seguir los pasos que nos indica la nueva versión.
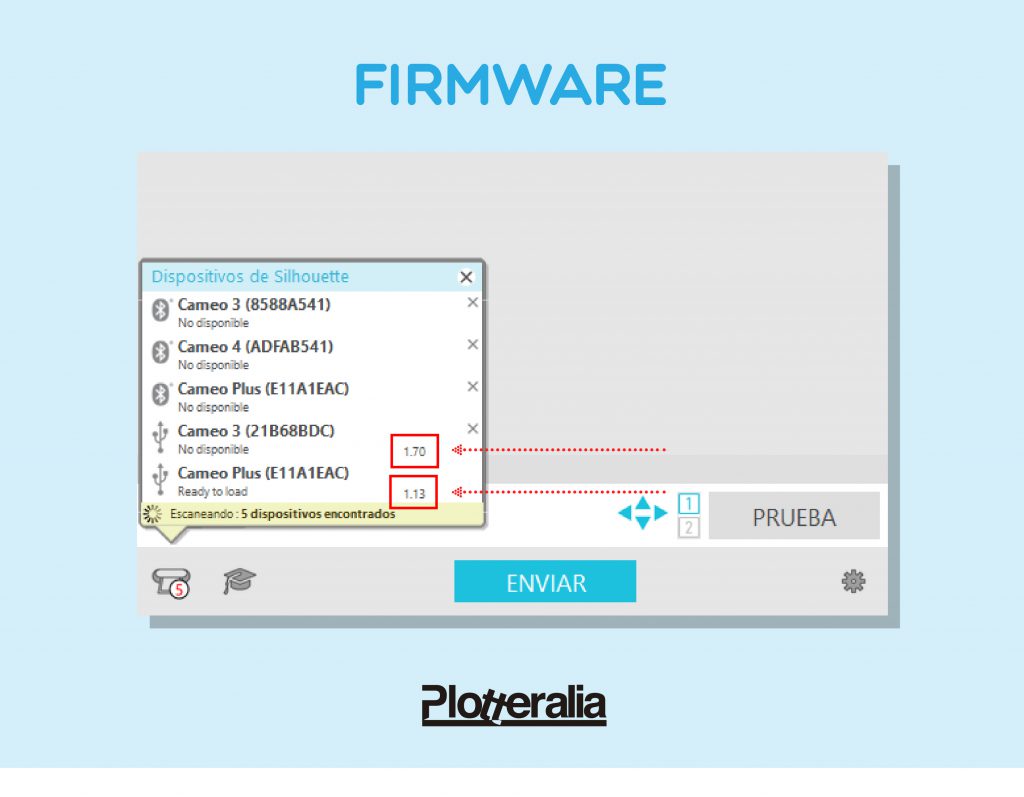
Esperamos que estos consejos te ayuden a resolver por ti mismo cualquier problema que pueda surgir con tu máquina de corte de sobremesa. Si todavía crees que faltan puntos sobre los que hablar, no dudes en escribirnos, vuestras opiniones ayudan a generar un contenido de mayor calidad.
Escrito en Consejos